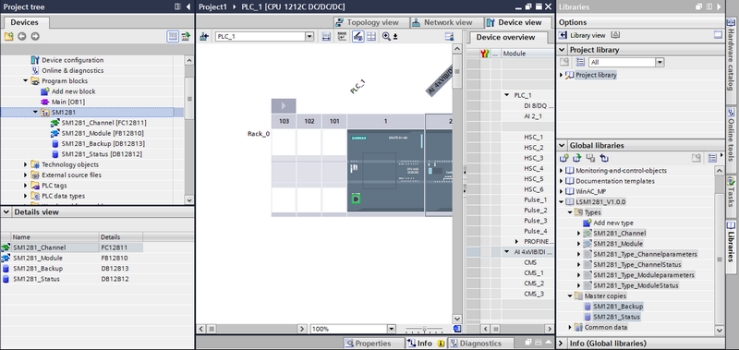Adding Hardware Support Packages (HSP)
ในบางครั้ง ทางผู้ผลิตการเพิ่มอุปกรณ์หรือ module ใหม่ๆที่ software ดั้งเดิมไม่มี ดังนั้นเราต้องทำการเพิ่ม hardware support package (HSP) ด้วยตัวเองเพื่อให้ software เราสามารถมองเห็นอุปกรณ์ตัวใหม่ๆได้
1. การติดตั้ง HSP ด้วยวิธี Online update
ปกติแล้วตัวโปรแกรมจะลงโปรแกรมเสริมที่ชื่อว่า “Automation Software Updater” มาให้ด้วยอยู่แล้ว (ตัวอย่างนี้ใช้ TIA V13 แต่ใน version ใหม่เปลี่ยนชื่อเป็น Totally Integrated Automation UPDATER ให้ถือว่าเป็นตัวเดียวกัน) เพื่อเป็นตัวตรวจสอบว่ามีอุปกรณ์ใหม่ๆหรือ update ใหม่ๆเพิ่มมาหรือไม่ ให้เราเปิดโปรแกรมตัวนี้ขึ้นมาก่อน
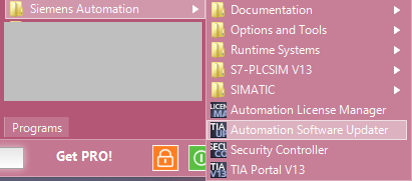
สังเกตว่าที่ตัวโปรแกรมจะมี 2 tabs คือ Software กับ Support packages กรณีเราต้องการ update ตัวโปรแกรมหลักเช่น STEP7 หรือ WinCC นั้น โปรแกรมหลักเหล่านี้จะอยู่ที่ tab Software แต่กรณีนี้เราต้องการเพิ่ม module เสริมจะไปอยู่ที่ Support packages
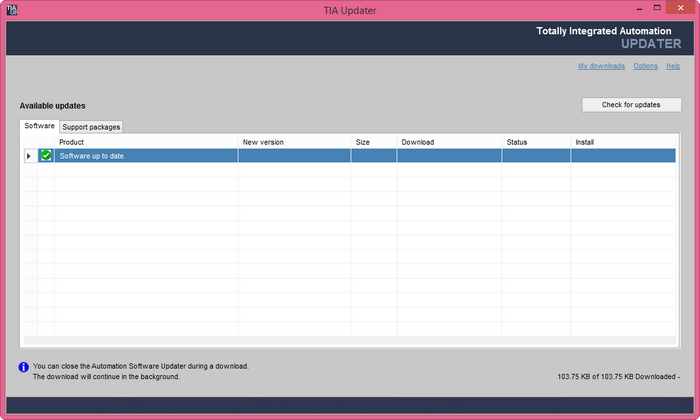
เมื่อไปที่ tab Support packages แล้ว เราก็จะพบอุปกรณ์ต่างซึ่ง software จะทำการตรวจสอบเอง (แน่นอนว่าต้องต่อ internet ด้วยเพื่อตรวจสอบ) ให้เราเลือก module ที่ต้องการแล้วกด Downloaded เมื่อ download จนครบ 100% แล้วให้ทำการกด Install เพื่อติดตั้ง
ให้สังเกตที่ Status ว่า
- ถ้ายังขึ้นเป็น 0% คือเรายังไม่ได้ download
- ถ้าขึ้นเป็น 100% แล้วแปลว่าเราได้ download support packages มาแล้ว
- และถ้าขึ้นเครื่องหมายถูกสีเขียวข้างหน้าแปลว่าได้ทำการติดตั้งเรียบร้อยแล้ว
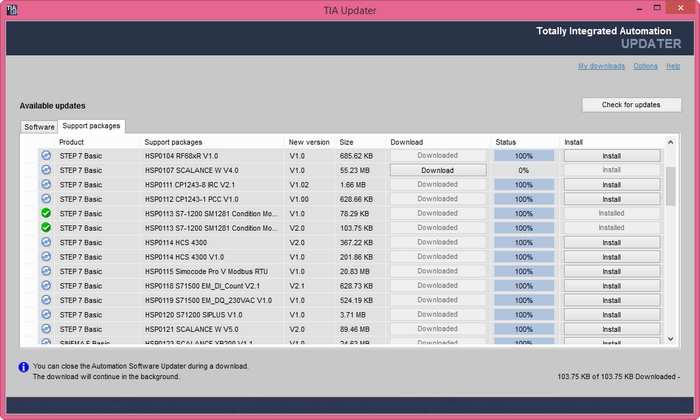
ในกรณีนี้ เราจะทำการติดตั้ง SM1281 ดังรูปข้างบน ซึ่งปกติเราจะหา module SM1281 ไม่เจอจากใน TIA Portal
เราสามารถตรวจสอบ support package ที่เราได้เพิ่มเข้าไปได้จากหัวข้อ Start -> Installed software และ click ที่ “Detailed information about installed software” (ตัวสีฟ้าในรูป)
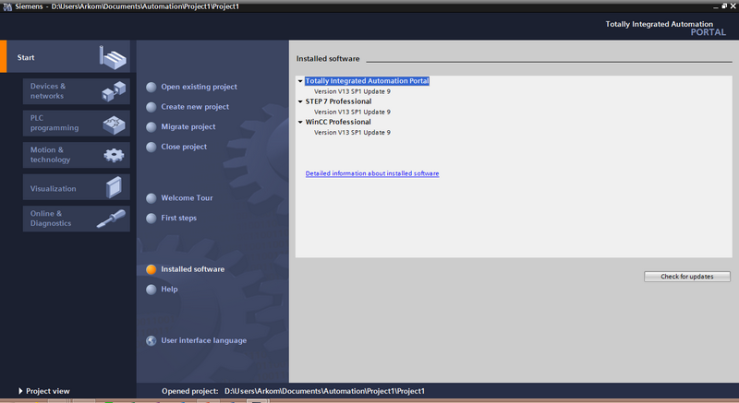
ที่หน้าต่าง Detailed information ให้เราเลือกที่หัวข้อ Installation of support packages ทางฝั่งซ้าย จะเห็นว่า SM1281 ได้ถูกเพิ่มเข้ามาแล้ว
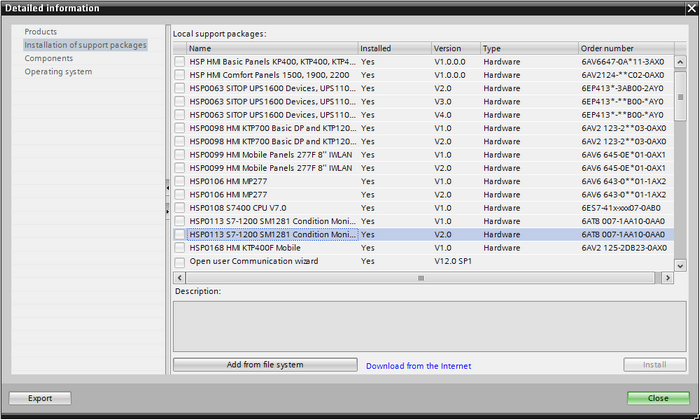
2. การติดตั้ง HSP ด้วยการ download file HSP จากเวปไซต์ของทาง Siemens
วิธีนี้เป็นการติดตั้ง HSP ด้วยตนเอง โดยต้องไป download file HSP จาก website ของทาง Siemens ได้เอง โดยจะมีให้เลือกตั้งแต่ V11 ไปจนถึง version ล่าสุด (ณ ตอนที่เขียนบทความนี้คือ V15.1) ให้เราเลือกโหลดตาม version ที่เราใช้งานจริง
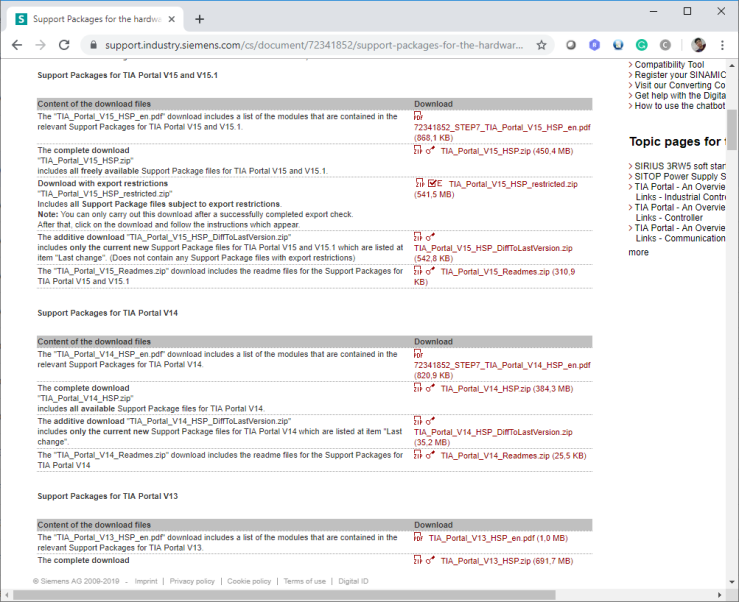
ทำการแตกไฟล์ที่โหลดมาได้ลงใน folder ชั่วคราวที่ต้องการ ตัวอย่างนี้จะทำการ download HSP ของ V15 และ V15.1 มา โดยไฟล์สำหรับ HSP นั้นจะมีนามสกุล ispxx ซึ่ง xx ก็คือ version ของ TIA นั่นเอง
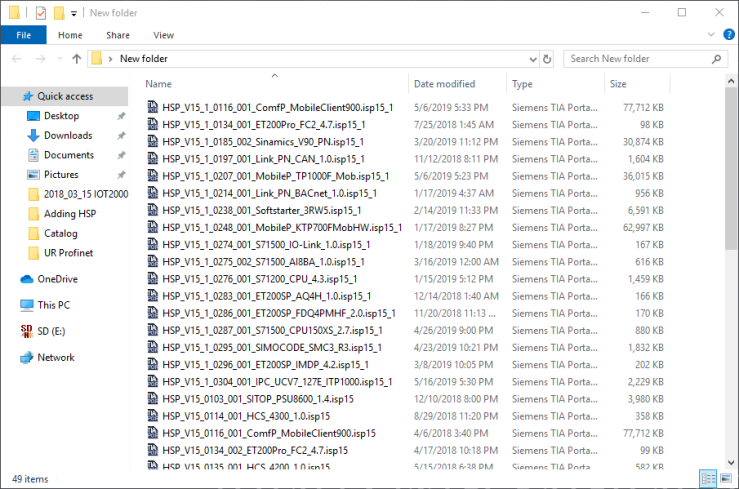
จากนั้นเปิดโปรแกรม TIA Portal โดยเลือกในส่วนของ Installed software แล้วเลือกที่ Detailed information about installed software ในส่วนที่ไฮท์ไลท์ในรูป
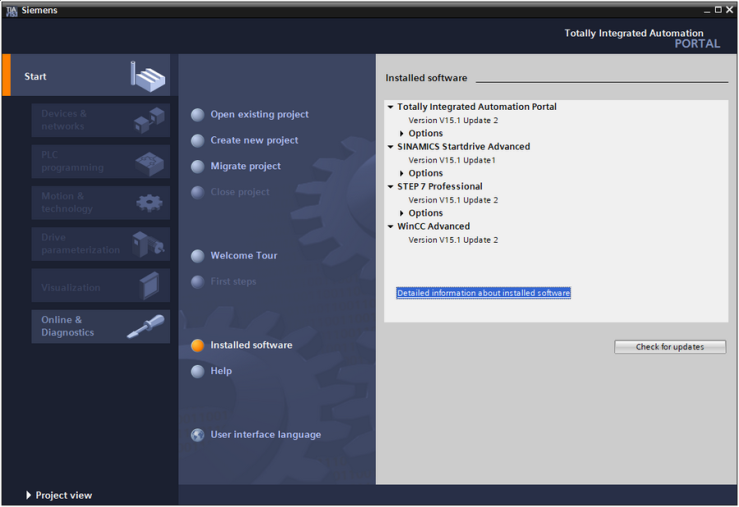
เลือกในส่วนของ Installation of support packages และกดที่ปุ่ม Add from file system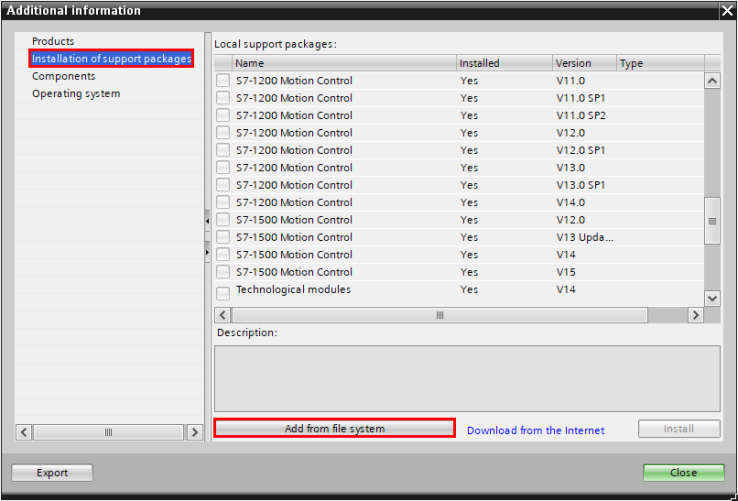
เมื่อกดปุ่ม Add from file system แล้วก็จะมีหน้าต่างปรากฏขึ้นมาให้เราเลือก file ของ support package ที่เราโหลดมาได้ กรณีที่มีหลายไฟล์ เราสามารถกด Ctrl + A เพื่อเลือกไฟล์ทั้งหมดได้ จากนั้นกดปุ่ม Open
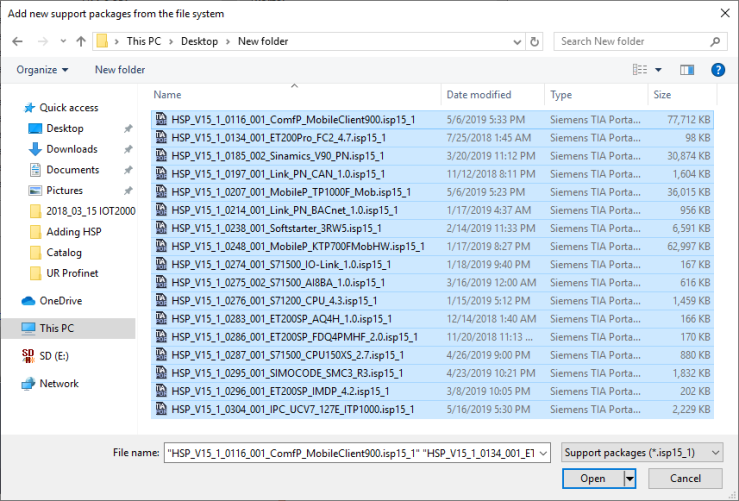
ก็จะปรากฏ HSP ตามไฟล์ที่เราเลือกติดตั้งขึ้นมา เราสามารถสังเกตได้ที่คอลัมน์ Installed ว่าตัวไหนที่เป็น No ก็คือยังไม่ได้ติดตั้งนั่นเอง

หรือเราสามารถเลือกทำการคลิกที่คอลัมน์ Installed เพื่อทำการ filter ให้เรียงลำดับแสดงผลก็ได้ ทำให้เราสามารถดูง่ายขึ้น แล้วก็เลือก enable เฉพาะตัวที่เป็น No เท่านั้นเพื่อทำการติดตั้ง จากนั้นทำการกดปุ่ม Install ได้เลย
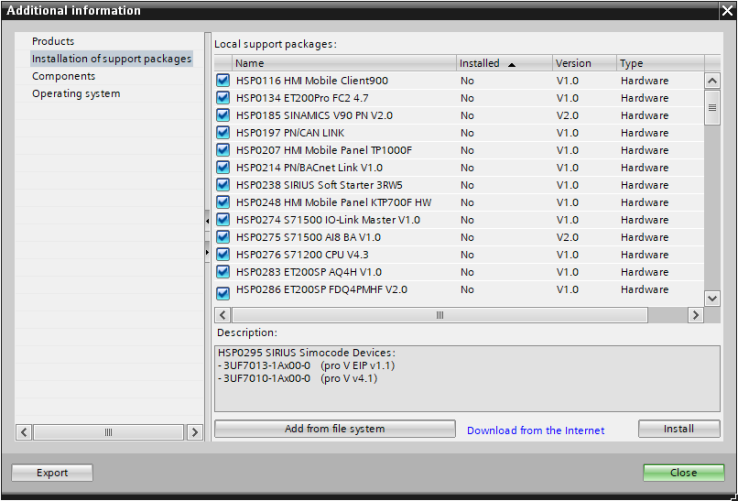
จะมีข้อความแจ้งเตือนมาว่า การติดตั้งนั้น ต้องปิดโปรแกรม TIA ด้วย

โดยเราจะสังเกตได้ว่าหากยังไม่ปิดโปรแกรม TIA Portal หน้าต่างติดตั้งที่ปรากฏขึ้นจะกดปุ่ม Continue>> ไม่ได้
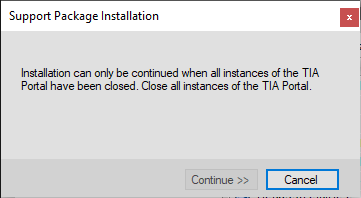
ให้กดปุ่ม Close ที่หน้าต่าง Additional Information แล้วปิดโปรแกรม TIA Portal ตามลำดับ
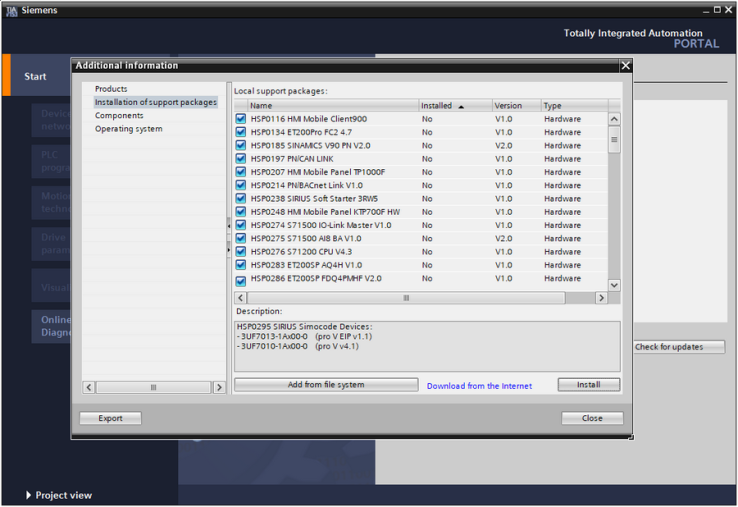
เมื่อปิดโปรแกรม TIA Portal แล้วก็จะสามารถกดปุ่ม Continue>> ได้แล้ว โปรแกรมก็จะทำการติดตั้งจนครบจำนวนของ HSP ที่เราได้เลือกไว้ เมื่อติดตั้งเสร็จแล้วก็ให้กดปุ่ม Finish หรือจะกด Restart เพื่อเปิดโปรแกรม TIA Portal เลยก็ได้ ก็จะถือว่า HSP ที่ได้โหลดมาติดตั้งเองใช้งานได้แล้ว
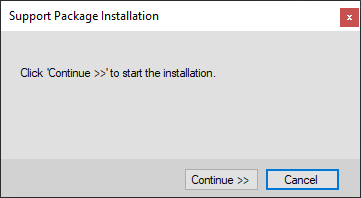
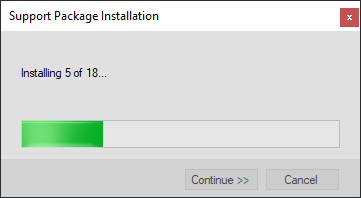
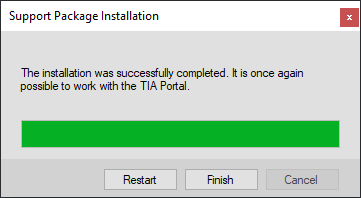
NOTE
เพื่อเราเปิด software TIA และทำการค้นหาคำว่า 1281 ใน Hardware catalog เราก็จะสามารถมองเห็น module นี้ได้แล้ว และสามารถทำการเพิ่มไปต่อจาก CPU ใน slot ถัดไปได้แล้ว

สำหรับการใช้งาน module เหล่านี้นั้น ขึ้นอยู่กับการใช้งานซึ่งเราต้องอ่านจาก manual ของแต่ละ module เอง ในบาง module จะมีการทำ Function Block เฉพาะของแต่ละ module นั้นๆมาให้ด้วยซึ่งเราสามารถอ่านได้จากใน manual หรือค้นหาจากในเวปของ Siemens เอง แต่ถ้าไม่อยากค้นหา manual ด้วยตัวเอง ให้เรา click ขวาที่ตัว module จะเห็นคำว่า Manuals ปรากฏอยู่
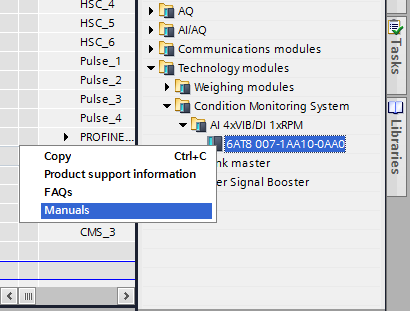
ตัว web browser จะไปเปิด link Manual ที่เกี่ยวข้องกับอุปกรณ์นั้นๆทันที ทำให้เราสามารถ download manual ได้โดยไม่ต้องเสียเวลาค้นหาด้วยตัวเอง

และปกติใน Manual ของแต่ละอุปกรณ์ก็มักจะมีขั้นตอนของการ Commissioning ไว้ให้อยู่แล้ว ทำให้เราสามารถทำการทีละขั้นตอน
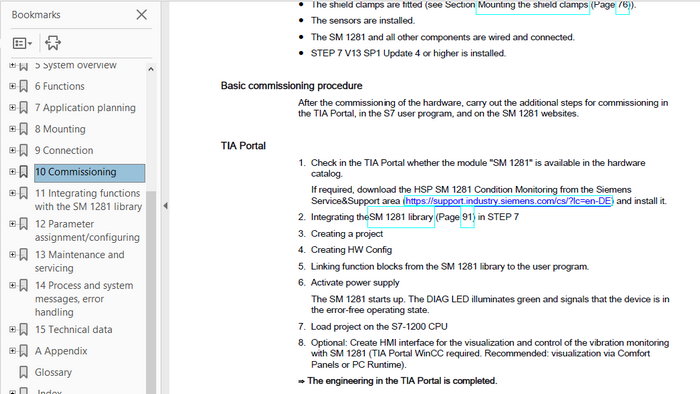
ตัวอย่างหน้าเวปไซต์ของ Siemens เพื่อทำการ download Library ของ SM1281 โดยทำการค้นหาคำว่า SM1281 เหมือนตอนค้นหา manual
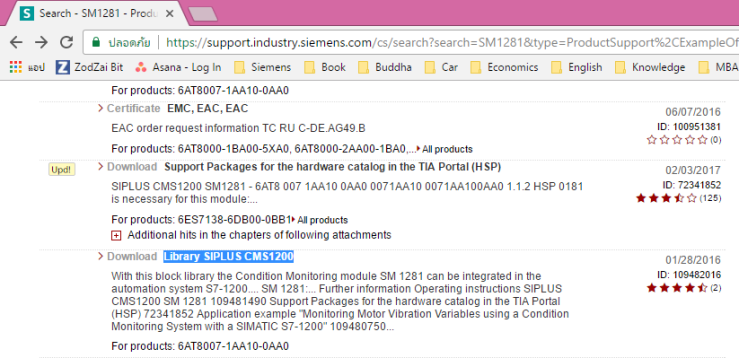
จะเห็นว่าทางเวปไซต์จะแจ้ง Software requirements และ Hardware requirement ให้ทราบด้วยว่าเราต้องใช้ software version ไหนเป็นอย่างน้อยและใช้ hardware ตัว Firmware ไหนเป็นอย่างน้อย ซึ่งผู้ใช้งานควรตรวจสอบด้วยเพื่อไม่ให้การทำงานเกิดความผิดพลาด ให้เราทำการโหลด Library ตัวนี้แล้วนำไปติดตั้ง
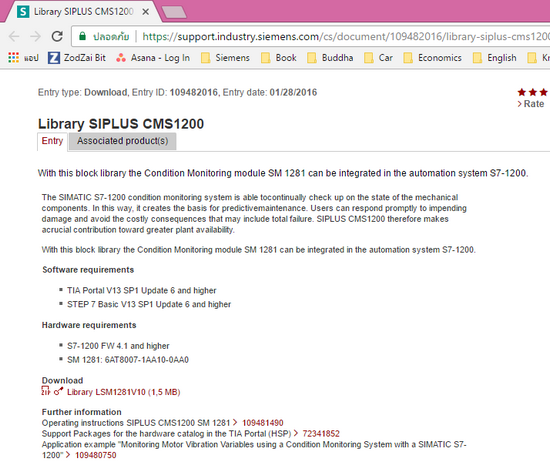
สมมติว่ากรณีนี้เราได้ download Library ของ module SM1281 มาแล้ว ซึ่งเป็นไฟล์นามสกุล .zal13 เราก็ต้องทำการติดตั้งใน TIA Portal เพื่อจะได้มองเห็น Function Block ที่ถูกเตรียมมาให้
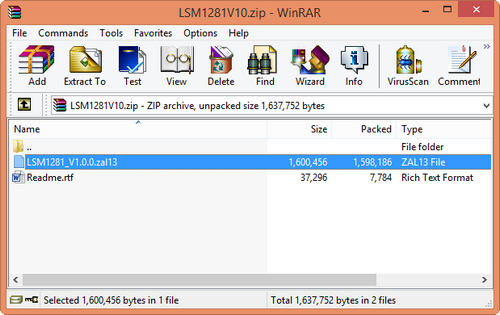
ทำการ add file .zal13 เข้ามา โดยไปที่เมนู Options -> Global libraries -> Retrieve library
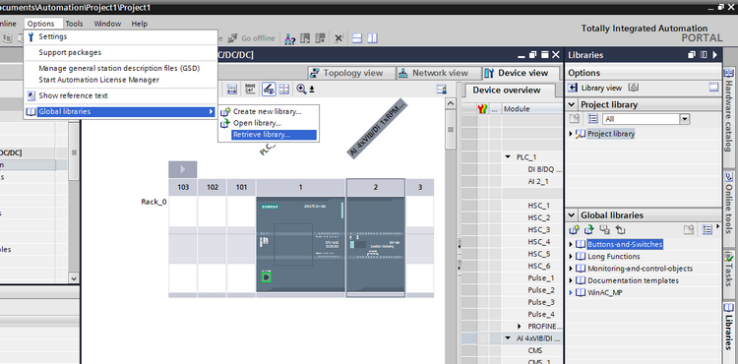
ทำการเลือกไฟล์ .zal13 และโปรแกรมจะให้เลือกตำแหน่ง folder ที่ต้องการเก็บ Global Library ตัวนี้ซึ่งส่วนนี้ผู้ใช้งานควรเก็บให้เป็นสัดส่วนและเป็นพื้นที่เดียวกันกรณีที่เรามี library อื่นๆอีก

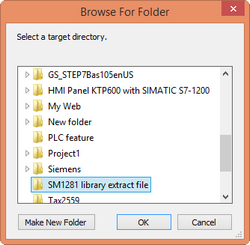
จากนั้นเราก็จะสามารถลาก FB/FC มาวางที่ฝั่งโปรแกรมได้แล้ว ซึ่งการใช้งานนั้นเป็นส่วนที่ผู้ใช้งานต้องศึกษาจาก manual ของอุปกรณ์นั้นๆอีกที